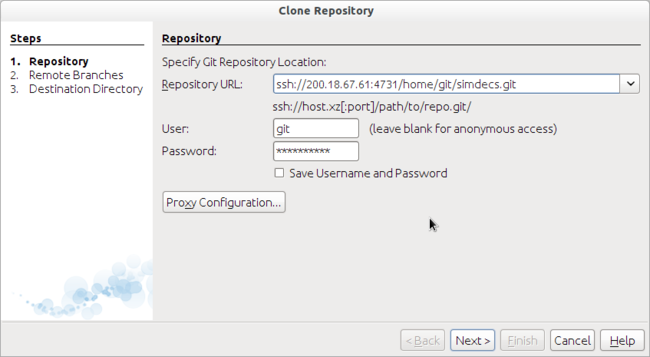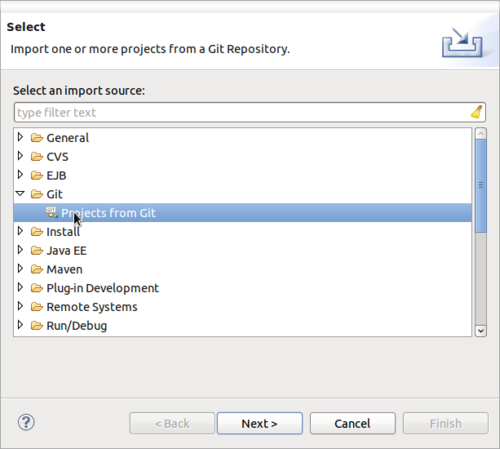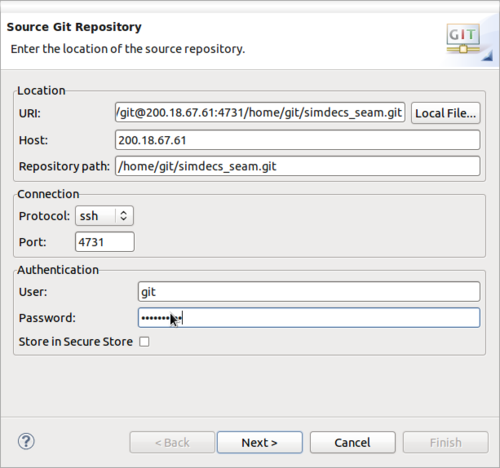Configuração do Git
Configuração do Git para o projeto SimDeCS
Esta página detalha os passos necessários para baixar o código fonte do projeto do repositório git.
Git é um sistema de controle de versão distribuído com ênfase em velocidade. O Git foi inicialmente projetado e desenvolvido por Linus Torvalds para o desenvolvimento do kernel Linux. Cada diretório de trabalho Git é um repositório com todos os históricos e habilidade total de controle das revisões, não dependente de acesso a uma rede ou a um servidor central. Fonte: http://pt.wikipedia.org/wiki/Git
Vídeo introdutório: http://learn.github.com/p/intro.html
Site oficial: http://git-scm.com/
Milhares de projetos open source são hospedados no github. Qualquer um pode hospedar um projeto ou fazer um clone de um projeto existente para adicionar suas próprias modificações. O código das alterações realizadas no Unbbayes está hospedado lá https://github.com/mchelem/Simdecs---unbbayes.
O código do SimDeCS não está hospedado publicamente e sim em um repositório no servidor do UNASUS (200.18.67.61).
Tabela de conteúdo |
Netbeans
As instruções a seguir são para Netbeans >= 7.0.1. Recomenda-se utilizar o Netbeans 7.1, pois alguns bugs importantes do plugin foram corrigidos. O ambiente de referência foi configurado em inglês.
Instalação
- Netbeans 7.1 já vem com git instalado.
- Para outras versões, deve-se baixar o plugin do Git: Tools -> Plugins. Procurar e instalar o plugin "Git".
Baixar o código fonte do projeto
O projeto criado no Netbeans é o diagrama e comunicação com a interface web (flash) do jogo.
- Clonar o repositório: Team -> Git -> Clone. Na tela para adição de repositório, incluir as seguintes configurações:
URL: ssh://200.18.67.61:4731/home/git/simdecs.git
usuário: git
senha: gitsimdecs
- Selecionar "master" para baixar o repositório principal.
- Selecionar o diretório local aonde o projeto será salvo e finalizar.
Problemas conhecidos
- No OS X, pode ocorrer um erro de conexão quando se marca a opção para salvar a senha.
- No Windows, pode ocorrer um bug cuja mensagem é "reject hostKey". Esse bug foi relatado em http://netbeans.org/bugzilla/show_bug.cgi?id=199263 e foi corrigido na versão 7.1.
Fluxo normal de trabalho
- Editar os arquivos necessários.
- Clicar com o direito no projeto -> Git -> Commit. Selecionar os arquivos a serem enviados. Escrever uma mensagem explicando o que foi alterado. Submeter. (os commits são locais, então pode submeter sem estar conectado à internet).
- Quando quiser disponibilizar suas mudanças para os outros (que podem ser de vários commits), clicar com o direito -> Git -> Push. O endereço do repositório remoto já vai estar salvo, então é só selecionar master e finalizar.
Submeter um novo projeto
- Solicitar a criação de um repositório para o novo projeto no servidor, ou criá-lo você mesmo (veja abaixo).
- Inicializar o repositório git: Clicar com o direito no projeto -> Team -> Initialize git repository.
- Fazer commit dos arquivos: Clicar com o direito no projeto -> Git -> Commit. Selecionar os arquivos, adicionar uma mensagem e fazer o commit.
- Enviar para o servidor: Clicar com o direito no projeto -> Git -> Push -> Configurar o repositório remoto (adicionar o endereço do repositorio criado) ssh://git@200.18.67.61:4731/home/git/meuprojeto.git -> Selecionar o branch master -> Finish.
Mais informações
Para mais detalhes sobre a utilização do plugin leia o manual Git User Guide.
Eclipse
Instruções testadas para o Eclipse > 3.6. O ambiente de referência foi configurado em inglês.
Instalação
- Para instalar o plugin no eclipse, deve-se ir em Help -> Install New Software. Procurar por Git no repositório principal do Eclipse e instalar o "Egit".
Baixar o código fonte do projeto
O projeto criado no Eclipse é o sistema web para cadastro de usuários, grupos, privilégios e redes Bayesianas.
- Importar um projeto do Git. Ir em New -> Import -> Git -> Projects from Git.
- Clonar um repositório com as seguintes configurações:
URI: ssh://200.18.67.61:4731/home/git/simdecs_seam.git
usuário: git
senha: gitsimdecs
Basta completar a URI com ssh://git@200.18.67.61:4731/home/git/simdecs_seam.git e digitar a senha. Os demais dados serão preenchidos automaticamente.
- Selecionar "master" para baixar o repositório principal.
- Selecionar o diretório local aonde o projeto será salvo e finalizar.
- Após clonar, selecionar o repositório adicionado, ir em Next e Import existing projects.
Fluxo normal de trabalho
- Editar os arquivos necessários.
- Clicar com o direito no projeto -> Team -> Commit. Selecionar os arquivos a serem enviados. Escrever uma mensagem explicando o que foi alterado. Submeter. (os commits são locais, então pode submeter sem estar conectado à internet).
- Quando quiser disponibilizar suas mudanças para os outros (que podem ser de vários commits), clicar com o direito -> Team -> Push. Existe também a opção Commit and Push que submete as mudanças local e remotamente.
Mais informações
Para iniciar, leia o tutorial Git with Eclipse.
Para mais informações sobre a utilização do plugin, leia o manual do usuário EGit User Guide.
Leia também Git for Eclipse Users.
Linha de Comando
Os projetos podem ser baixados diretamente pela linha de comando. Para isso, baixe o Git para o seu sistema na página de downloads do site oficial: http://git-scm.com/download.
Instalação
- Instale o Git de acordo com seu sistema operacional. Em sistemas linux, pode-se usar um apt-get install git (debian) ou yum install git (redhat).
Baixar o código fonte do projeto
- Use o seguinte comando:
git clone ssh://git@200.18.67.61:4731/home/git/simdecs.git Digitar a senha quando solicitado.
A saída será similar ao seguinte:
mchelem@witch:~/temp$ git clone ssh://git@200.18.67.61:4731/home/git/simdecs.git
Cloning into simdecs...
git@200.18.67.61's password:
remote: Counting objects: 186, done.
remote: Compressing objects: 100% (160/160), done.
remote: Total 186 (delta 54), reused 0 (delta 0)
Receiving objects: 100% (186/186), 13.97 MiB | 792 KiB/s, done.
Resolving deltas: 100% (54/54), done.
Fluxo normal de trabalho
- Editar os arquivos necessários.
- Adicionar os arquivos cujas modificações serão enviadas com o comando
git add <arquivo>. Arquivos que foram somente modificados (não são novos arquivos) podem ser especificados direto no comando de commit. - Submeter os arquivos localmente com
git commit -m "Mensagem explicando o que foi feito.".Pode-se especificar a opção -a para adicionar todos os arquivos modificados ao commit (não adiciona novos arquivos), dispensando o passo anterior. - Quando desejar submeter o código ao servidor, utilizar
git push. - Para obter as últimas modificações do servidor, utilizar
git pull. É uma prática saudável atualizar seu código de tempos em tempos, para evitar conflitos.
Mais informações
Uma ótima fonte de informações é o site Git Reference.
Alguns tutoriais:
Git Tutorial. Official Git Tutorial
Manual:
Outros clientes Git
Existem outras interfaces gráficas para acesso direto ao Git. É sempre bom ter um cliente Git adicional (linha de comando ou gráfico), caso o da IDE apresente algum problema.
- Windows:
- Mac:
- Linux
Novo repositório de código
Caso precise de um novo repositório, pode solicitar através do e-mail michele.silva@gmail.com.
Se preferir criar você mesmo:
- Conectar-se ao servidor 200.18.67.61 por ssh.
- Criar um diretório para o projeto
sudo mkdir /var/cache/git/meuprojeto.git - Inicializar o repositório git. De dentro do diretório do projeto
sudo git init --bare - Criar um link para o diretório em /home/git
sudo ln -s /var/cache/git/meuprojeto.git